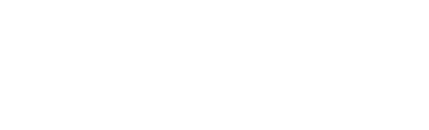Proxy Instructions for Students
Through Self Serve (SSB), students may grant authorization to individuals, such as family members or guardians, to access certain information online or to speak with specific departments regarding matters such as financial aid or student accounts. An authorized individual is referred to as a “Proxy”. Students must initiate the process of adding a Proxy to Self Serve and granting them authorization. Please carefully read the instructions below. All three steps must be completed for a Proxy to access student information.
Step 1: Navigating to the Add New Proxy page
- Log into Self Serve (selfserve.up.edu) using your University of Portland username and password.
- Select the Proxy Access tab.
- Select Proxy Management from the Proxy Access menu.
- Select Add New.
Step 2: Fill out Profile and Additional Information
- Enter a first name, last name, and email address for the person you would like to add as a Proxy. Please do not enter your email address. The email address you enter will serve as the Proxy’s username and is where important account management information will be sent. If you’re adding more than one Proxy, please use a unique email address for each Proxy as you cannot use the same email address for two Proxy individuals.
- Additionally, complete the following fields under the Profile and Additional Information sections:
- Relationship – Select “Parent or Legal Guardian.”
- Description – Enter a personal nickname or note describing the Proxy (dad, mom, spouse, etc.).
- Passphrase – Enter word(s) the Proxy must know to enable University personnel to confirm their identity and discuss FERPA protected topics over the phone or in person.
- Start Date – Enter the date you would like the Proxy’s account to be activated.
- Stop Date – Enter the date you would like the Proxy’s access to end. It will default to five years from the start date but can be updated at any time.
Step 3: Specify Authorization and Submit
- Once you have selected a Relationship, the Authorizations section displays.
- Select the information you would like your Proxy to have access to view. You have the ability to change authorizations at any time by checking or unchecking specific pages. Changes are immediate. You can also copy the authorization of an existing proxy from your account.
- After filling out the authorizations section look over the form, then select Submit. after selecting submit, you will be taken to the Proxy Management page, where you should see the new proxy listed. The proxy will say "inactive," until the proxy has activated their account.
- Your proxy will receive three emails outlining how they can activate their account and access the information you have authorized them to view. You will also receive copies of these emails to your UP email account.
- This concludes your part of the process.
You can change the profile or authorizations of a proxy, view a record of past authorizations, and view and manage what emails have been sent by selecting the Edit icon under a given Proxy.
If you would like to create additional Proxy accounts, select the Add New button on the proxy management home page and repeat steps two and three listed above.
For additional information visit the Parent Proxy FAQs page
Questions? 503.943.7000, proxy_access@up.edu