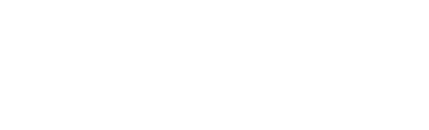After students have initiated the process of granting Proxy access, the parent or guardian who has been designated as the “Proxy” will receive three emails containing instructions on how to access and setup their account. Email 1 contains a link to a temporary login page. Email 2 contains a temporary password. Email 3 summarizes the the process. Please see below for further instructions.
You will have received three emails with a subject line containing, “...UP Proxy New Relationship...”. Open Email 1, read it carefully, then select the link at the bottom of the email, which will take you to the page pictured in Step 2 below.
Once you’ve clicked on the temporary link, you should see a page as shown below. Now return to your inbox, open Email 2 and read it carefully. Next enter the Initial Password included in Email 2 in the field pictured below and select submit.
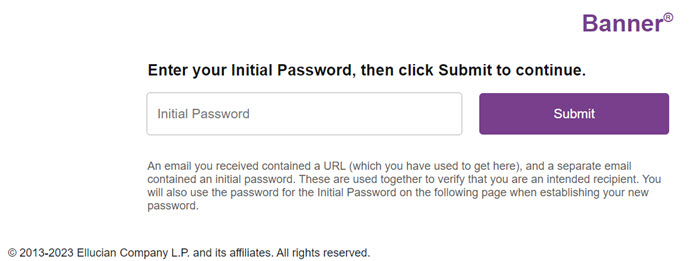
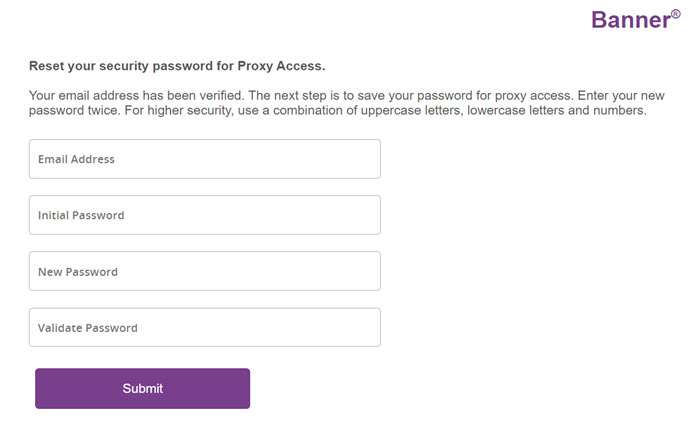
Please complete your profile information pictured below. Once completed, you will be able to view information authorized by your student. Please keep your Proxy profile information up-to-date.
Please note, you may change the email used for your account if you would like to. In this case you will receive two additional emails, one addressed to the old email and a second addressed to the new email to confirm your intent to change your credentials.
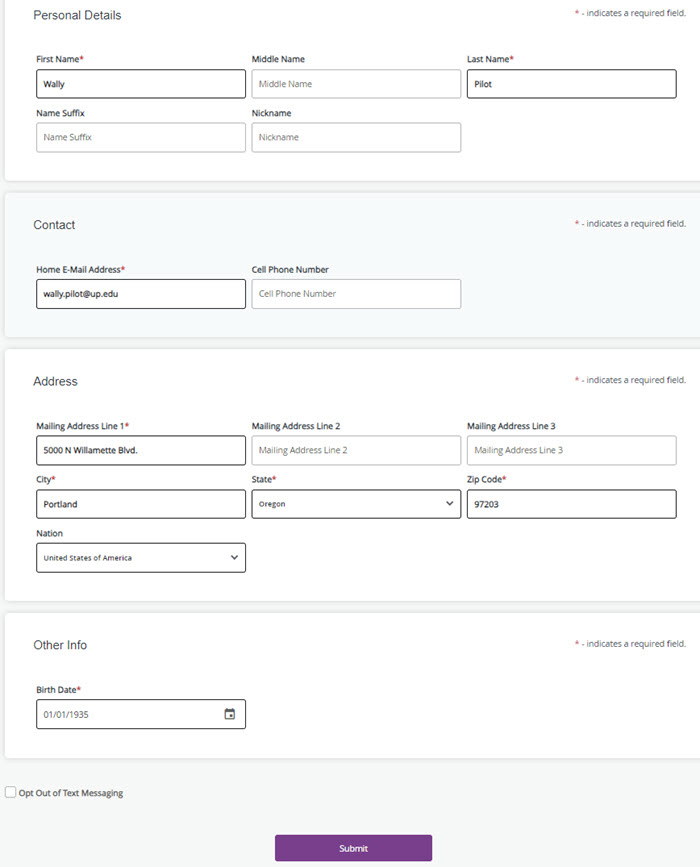
After clicking submit, you should see a page similar to the one pictured below:
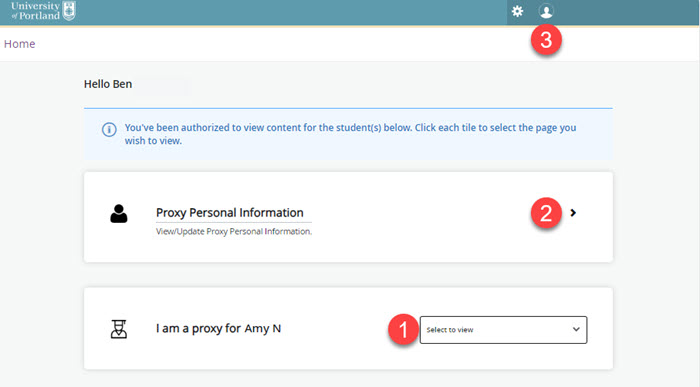
The temporary link provided in Step 1 is specifically for you to create a Proxy Access account. In the future, you will need to login and access your Proxy account by going to proxyaccess.up.edu. We encourage you to bookmark proxyaccess.up.edu and up.edu/parents/parent-proxy for easy access in the future.
For additional information visit the Parent Proxy FAQs page
University of Portland
5000 N. Willamette Blvd.,
Portland, Oregon 97203-5798
503.943.8000
This website uses cookies to track information for analytics purposes. You can view the full University of Portland privacy policy for more information.